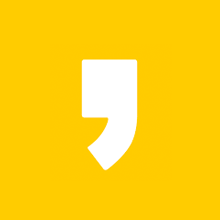성인물이나 폭력성 등 부적절한 콘텐츠의 걱정 없이 아이들에게 마음 편하게 유튜브를 보여줄 수 있도록 유튜브 키즈 다운로드와 설정, 그리고 사용법에 대해 정리해봤습니다.
목차 [펼치기]
일반 유튜브의 제한 모드로 괜찮을까?


- 일반 유튜브에서 상단 계정 아이콘 클릭
- 설정-일반-제한 모드
먼저, 일반 유튜브에서도 제한 모드라고 미성년자를 보호하는 기능이 있긴 합니다. 그러나 제한 모드를 켜고 유튜브를 해도 확실하게 성인 콘텐츠로부터 보호되는 것이 아니기에 어린아이들에게 보여주기에는 불안했습니다. 미성년자에게 적합하지 않은 콘텐츠를 '어느 정도'는 차단해주며 댓글 기능이 차단되는 정도입니다. 개인적으로 아이들이 청소년기가 되면 이 기능이 괜찮을 것 같습니다.
유튜브 키즈 다운로드 및 설정 [모바일]

1. 유튜브 키즈 사이트 바로가기에서 APK 파일을 다운로드합니다.


2. 보호자입니다를 클릭하고 보호자의 태어난 연도를 입력합니다.


3. 로그인 여부와 아이 나이를 고릅니다. 로그인을 하면 아이마다 프로필을 만들 수 있고 보호자가 직접 승인한 채널만 나오는 [콘텐츠 직접 승인]을 할 수 있습니다.
로그인을 하지 않아도 큰 차이는 없지만 가끔 아이가 봤던 영상을 다시 틀어 달라고 하는 경우가 있는데, 로그인을 해야 시청했던 동영상을 다시 찾을 수 있습니다.

4. 로그인을 할 경우 자녀의 이름과 나이를 입력하면 프로필을 만들 수 있습니다.


5. 초기 설정을 마치고, 우측 하단에 자물쇠 버튼을 클릭하면 이런 식으로 구구단을 해야 하는데 유튜브 키즈를 자주 사용한다면 비밀번호 설정을 해두는 게 편합니다.
유튜브 키즈 기능
댓글 차단
유튜브 정책에 어린이가 나오면 댓글 사용이 중지되는데, 마찬가지로 유튜브 키즈에서는 댓글을 지원하지 않습니다.
데이터 사용 제한


데이터 사용 제한이 필요하다면
우측 하단 자물쇠-설정-모바일 데이터 사용 제한을 켜면 됩니다.
다시 시청하기


맞춤 동영상 탭에 좌측에 화살표를 클릭하면 아이가 봤던 영상을 다시 시청할 수 있습니다.
[로그인 필수]
타이머 설정


우측 하단 자물쇠-타이머-시간 제한 설정에서 1분에서 60분 타이머를 설정할 수 있습니다.
자동 재생

영상에서 점 3개 메뉴 버튼을 누르면 자동재생을 켜거나 끌 수 있습니다.
영상 신고 및 차단

시청 중에 불건전한 영상이 있다면 점 3개 메뉴 버튼을 누르고 신고와 차단을 하면 됩니다.
영상 언어 설정



유튜브 키즈에서 언어 설정을 따로 지원하지 않습니다. 한국어로 된 영상만 틀고 싶거나 반대로 영어로 된 영상만 틀고 싶다면 영상을 차단하거나 설정-내 자녀 프로필에서 콘텐츠 직접 승인으로 바꾼 후 원하는 언어의 영상을 직접 선택하면 됩니다.